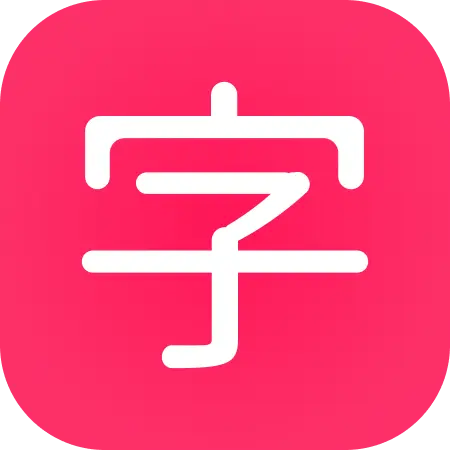Review quiz
Whenever you start your reviews by clicking on the Reviews button on the dashboard, you are brought to the review quiz.
Here you will quizzed on all of the items that were scheduled for review that day.
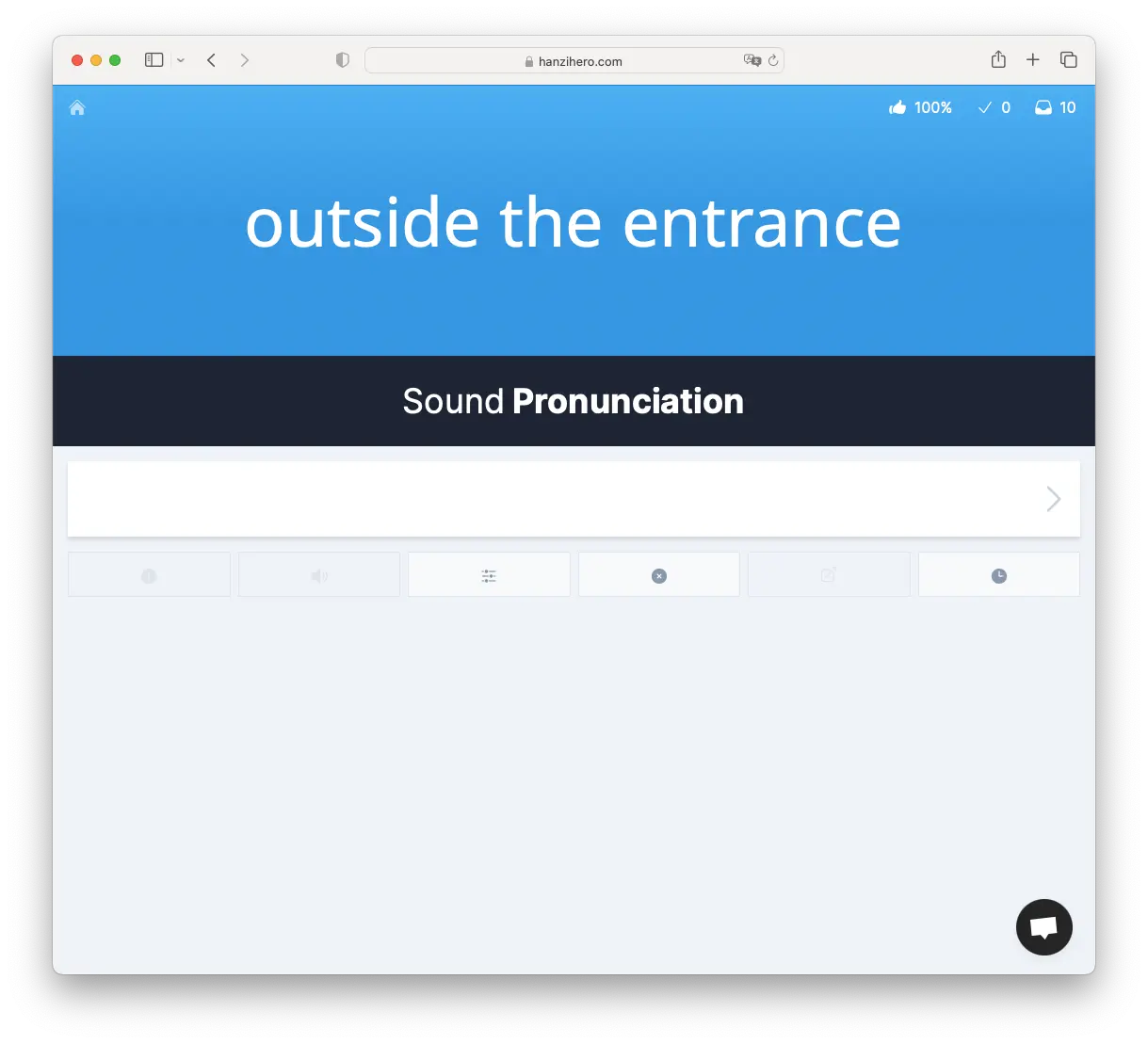
Quiz Controls
You may have noticed the six buttons below where you type an answer. Let’s go through each.
Item Info
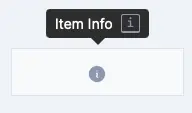
This one opens the Item Info Panel, which holds all of the information about the current Item you’re being quizzed on.You can only access this information after you answer!
Play Sound
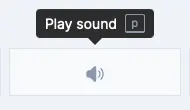
This one plays the audio of the current item if there’s audio attached and if the current question is a pronunciation question or the pronunciation question has already been answered. So, for example, you can play the audio on the meaning question of a character if you already answered the pronunciation question. But if you land on a meaning question of a character without yet answering the pronunciation, then audio won’t play.
Quiz settings
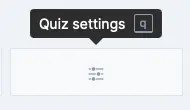
This button opens up the quiz settings panel, where you can adjust audio preferences and progress indicator preferences.
Reveal Answer
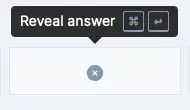
When you don’t know the answer to the question being asked, you can hit this button to reveal the answer. It’ll automatically open the Item Info Panel and mark your attempt as incorrect.
Open in new tab
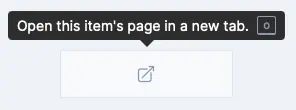
Clicking on this opens the Item page in a new tab. You may want to use this if you want to jump to related items. Like looking at the components of a character, for example.
Wrap up review session
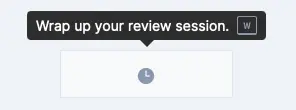
This button allows you to wrap up your session. Clicking on it will make it so you only answer questions you’ve previously got wrong. This allows you to finish up partially completed items and save your progress, rather than exiting out and having the same item pop up again.
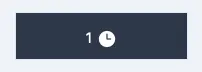
Once you hit to the number zero, a dialog will trigger to either exit the review session or start a new one.
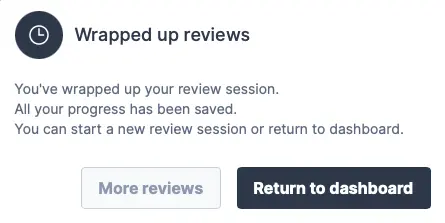
Undo your answer
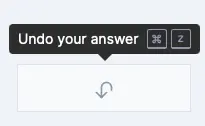
This button allows you to undo your previous answer. Clicking on it will undo your previous answer and any effects it may have had on your new SRS stage. The question will be requeued. You can mostly think of it as a way to say “don’t count this answer” when you press it.
When you press it, you’ll hear a little sound and the answer bar will turn yellow.
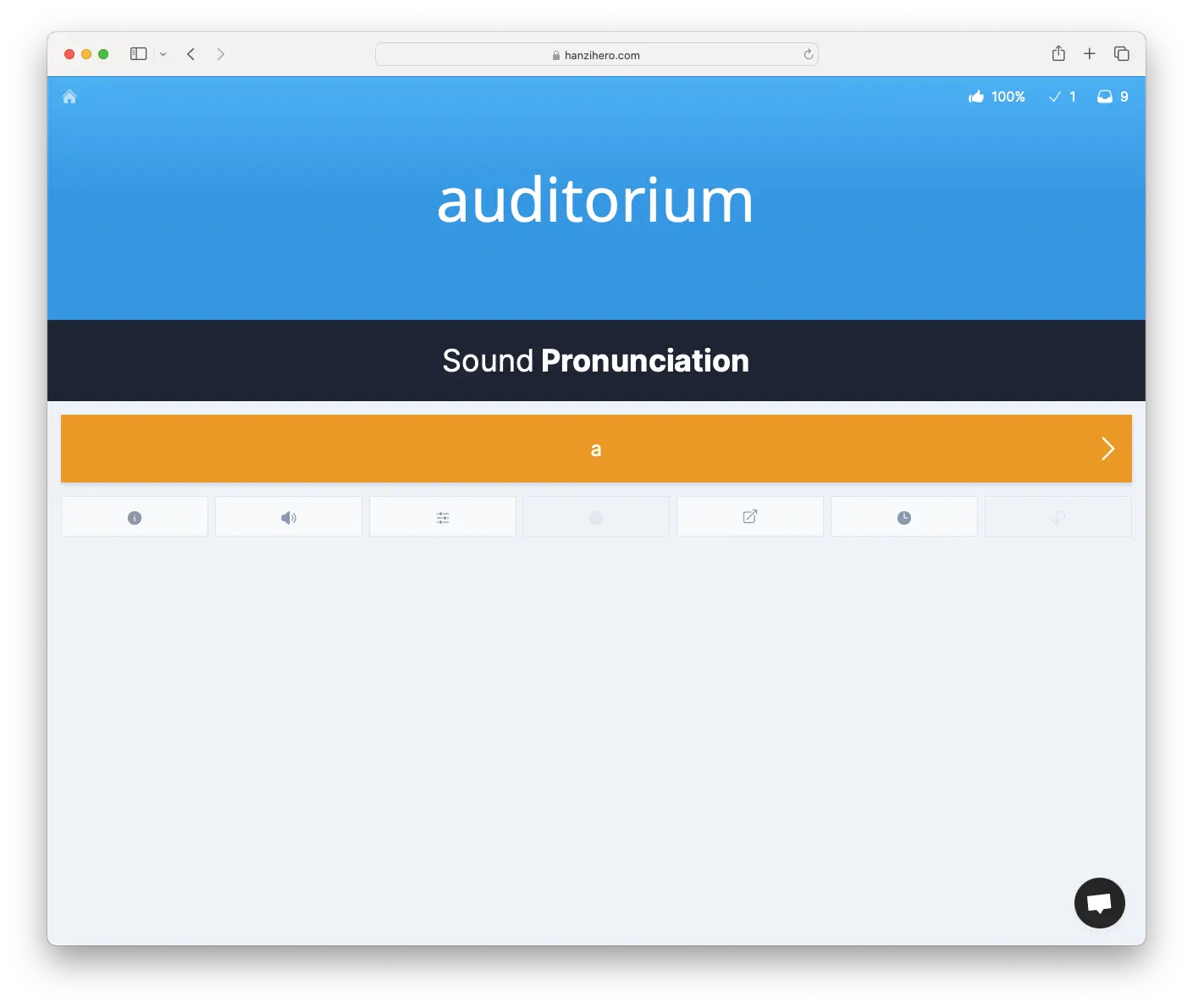
This indicates that your answer has been undone, and that you’ll see the question again.
Questions
The questions you will be asked differ between the various item types.
Sounds
For sounds, you will be asked the pronunciation of the sound. You will be presented with the association of the sound and asked to recall what pronunciation the association corresponds to.
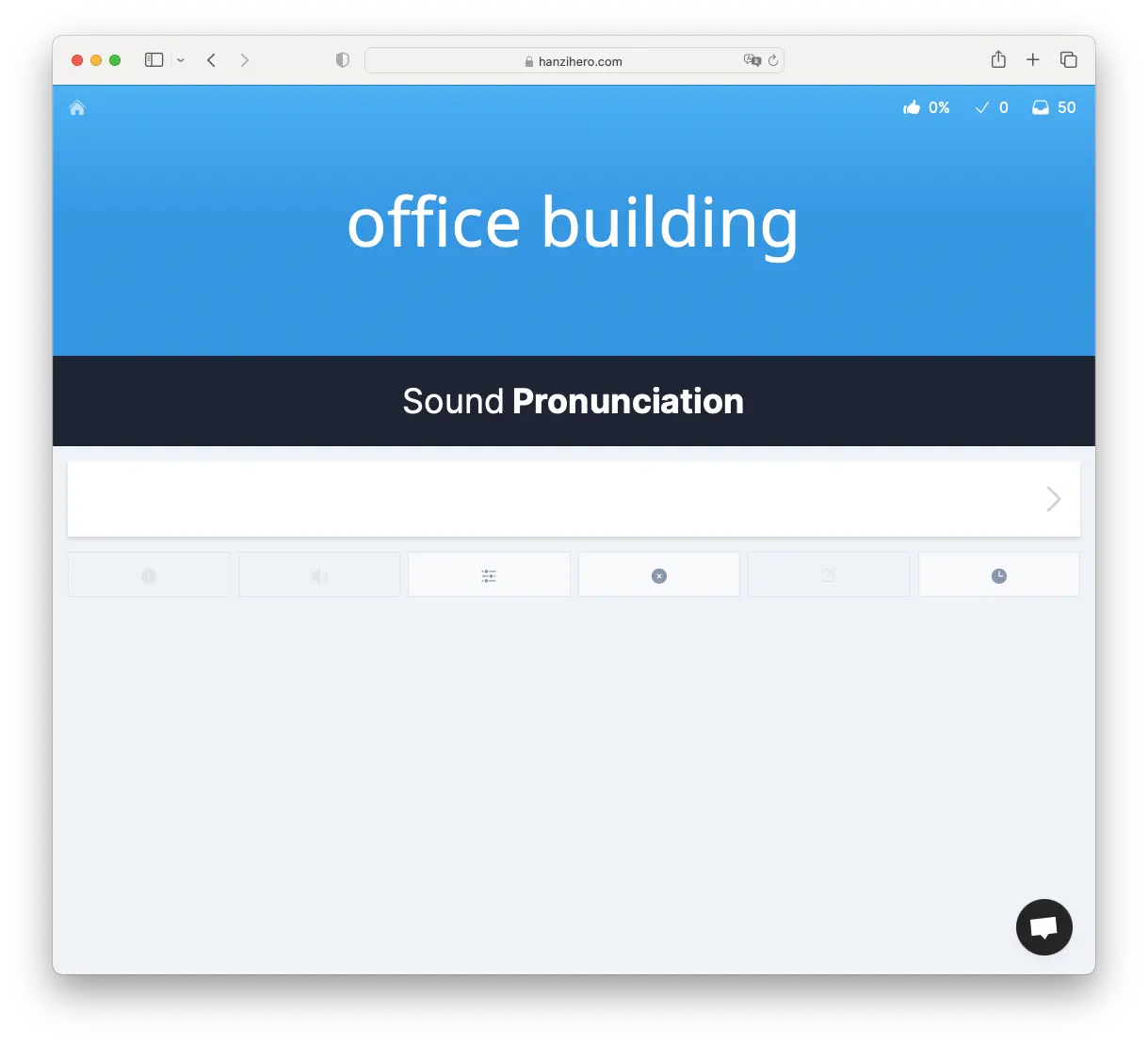
The preceding or trailing - character that is used throughout the application can be omitted when you answer the question. For example, in the image above we can enter either bu- or bu. Both answers would be accepted.
In addition, you will come across sounds that have ( parentheses ) around a letter. You can omit those as well if desired, as well as the letter. For example, one sound containing parentheses is -(e)ng. Valid answers would be -(e)ng, (e)ng, -eng, eng, -ng and ng.
Components
For components, you will be asked the meaning of the component. In other words, you will be asked to enter the name of the component.
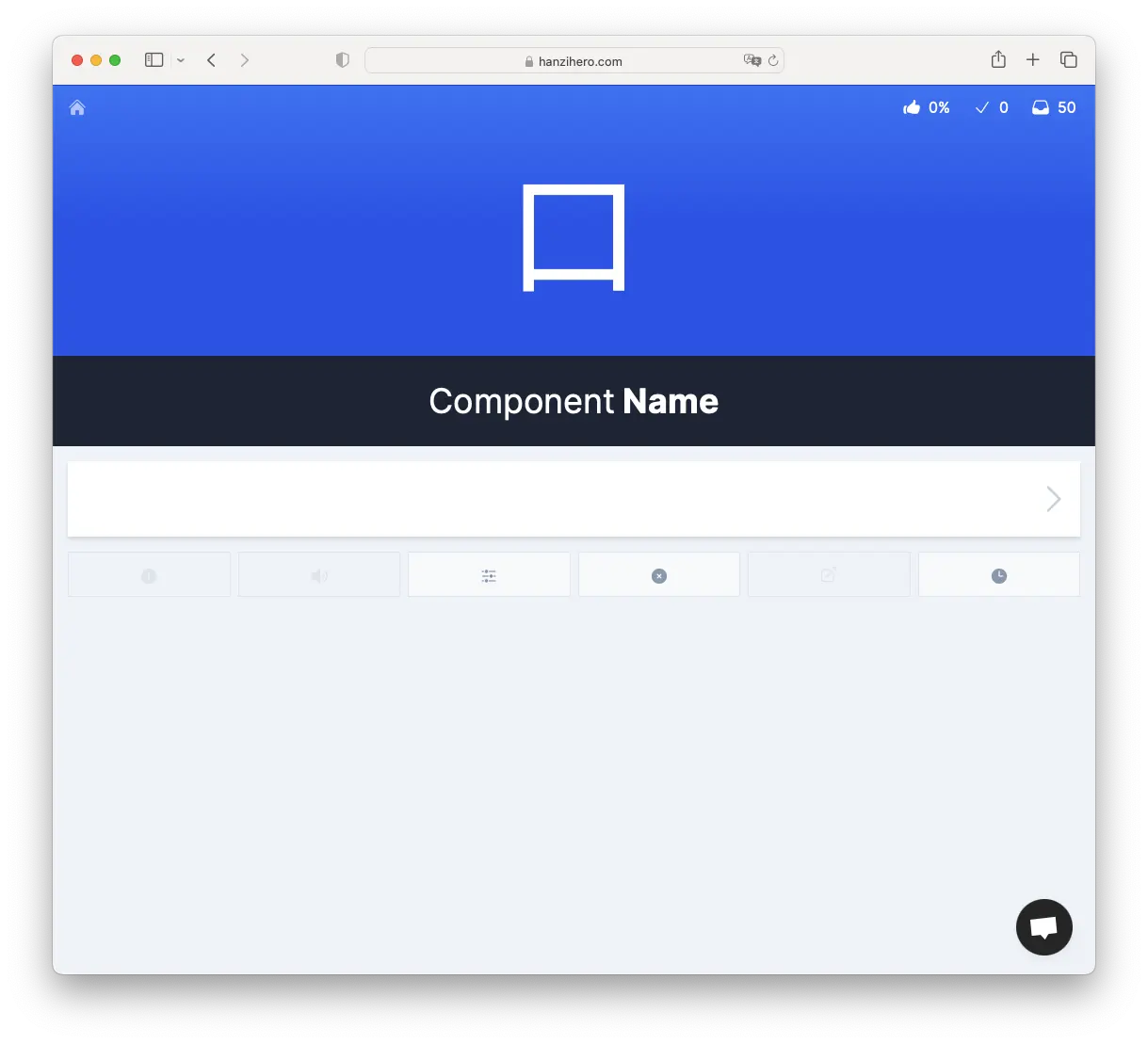
In addition to the primary name of the component, you can also answer with the alternate names or any user synonyms you have added.
Words and characters
For words and characters, you will be asked two questions.
One of the questions is the meaning of the character or word. Valid answers include the main meaning of the item, any alternate meanings, and any user synonyms you have added.
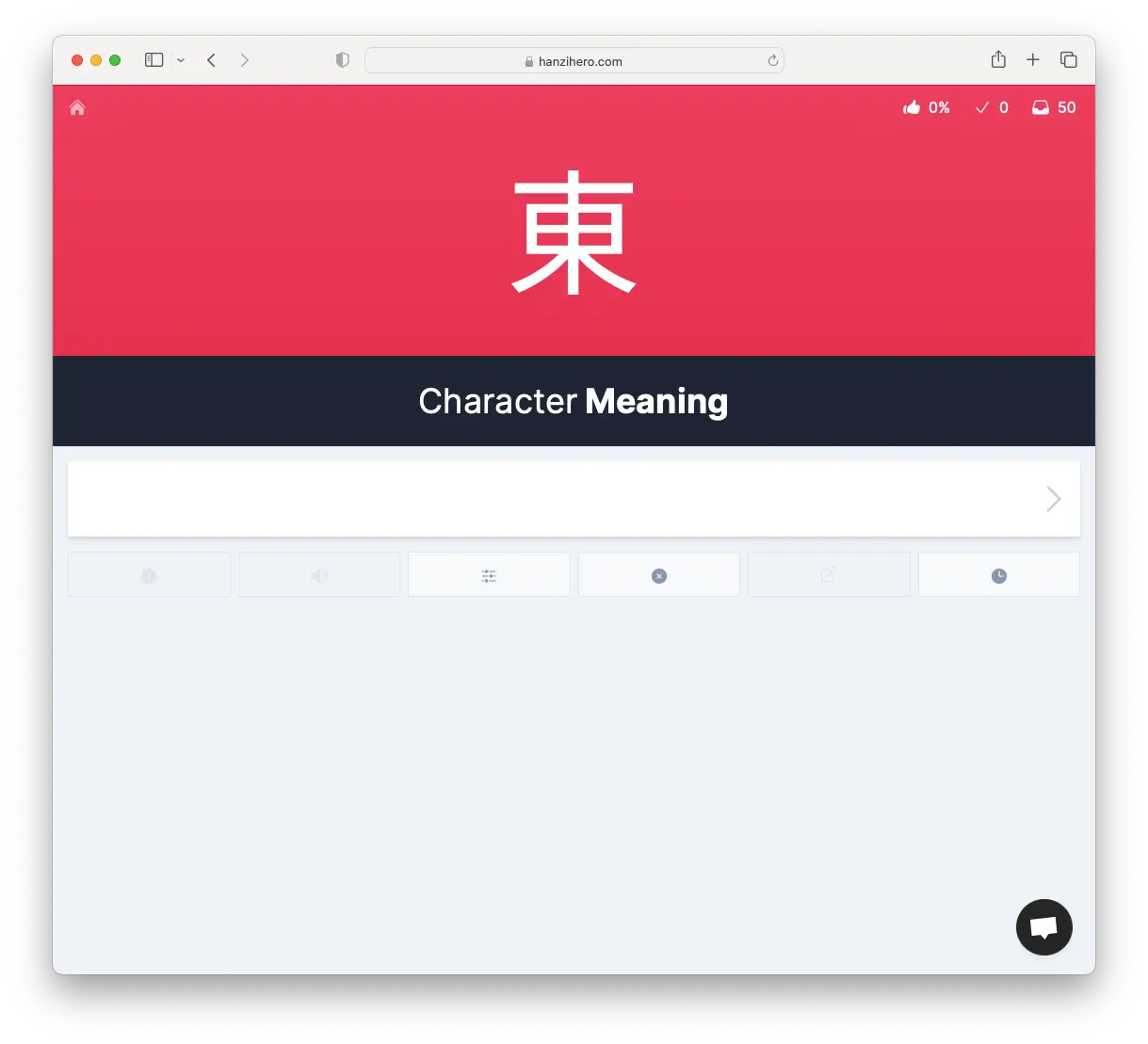
The other question is the pronunciation of the character or word. There is only one valid answer here, and that is the exact pinyin of the character or word.
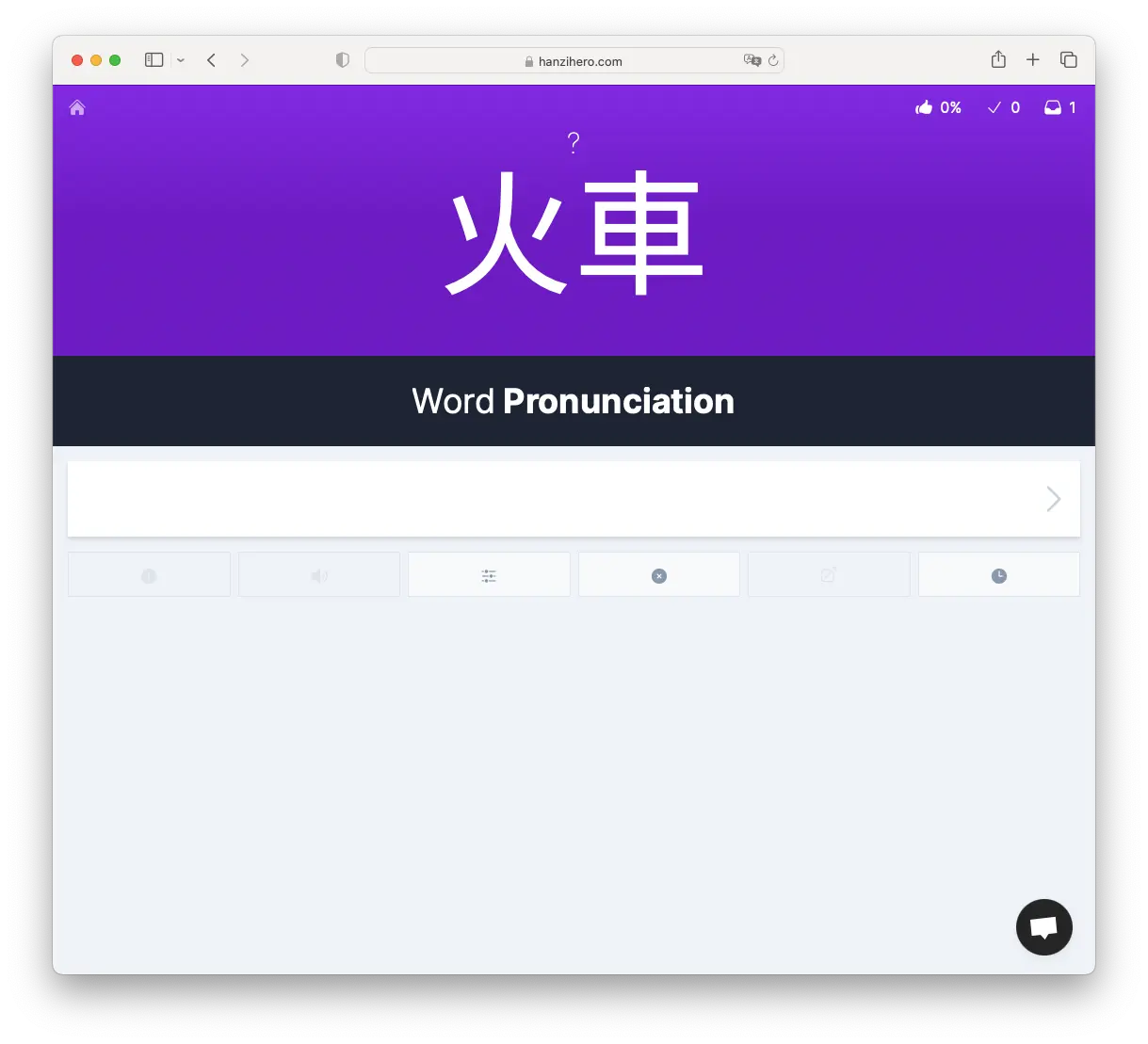
Answering questions
To answer a question, simply type it into the white submission box. When you have finished typing it in, press ENTER to submit it.
Correct answers
If you get it correctly, the submission box will turn green and, if all related questions for an item are answered, you’ll see the new SRS stage the reviewed item is now at.
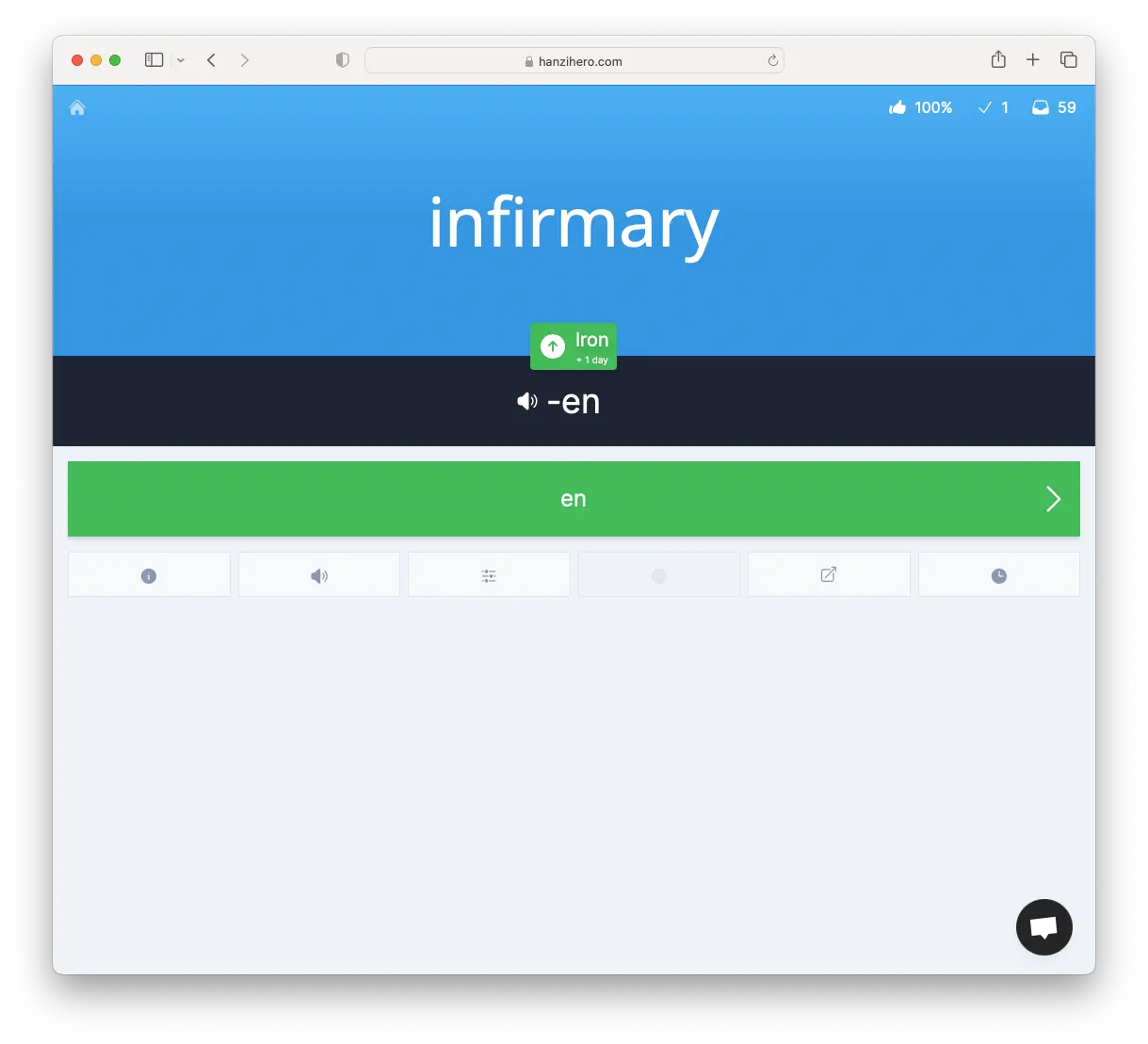
Afterwards, you can press ENTER once more to proceed to the next question.
Incorrect answers
If you answer a question incorrectly, the submission box will turn red.

You will continue to be asked any questions you answer incorrectly until you answer it correctly once.
If you are unsure of the answer, you can look it up by clicking on the Item info panel. This is the button with the information icon in the lower left.
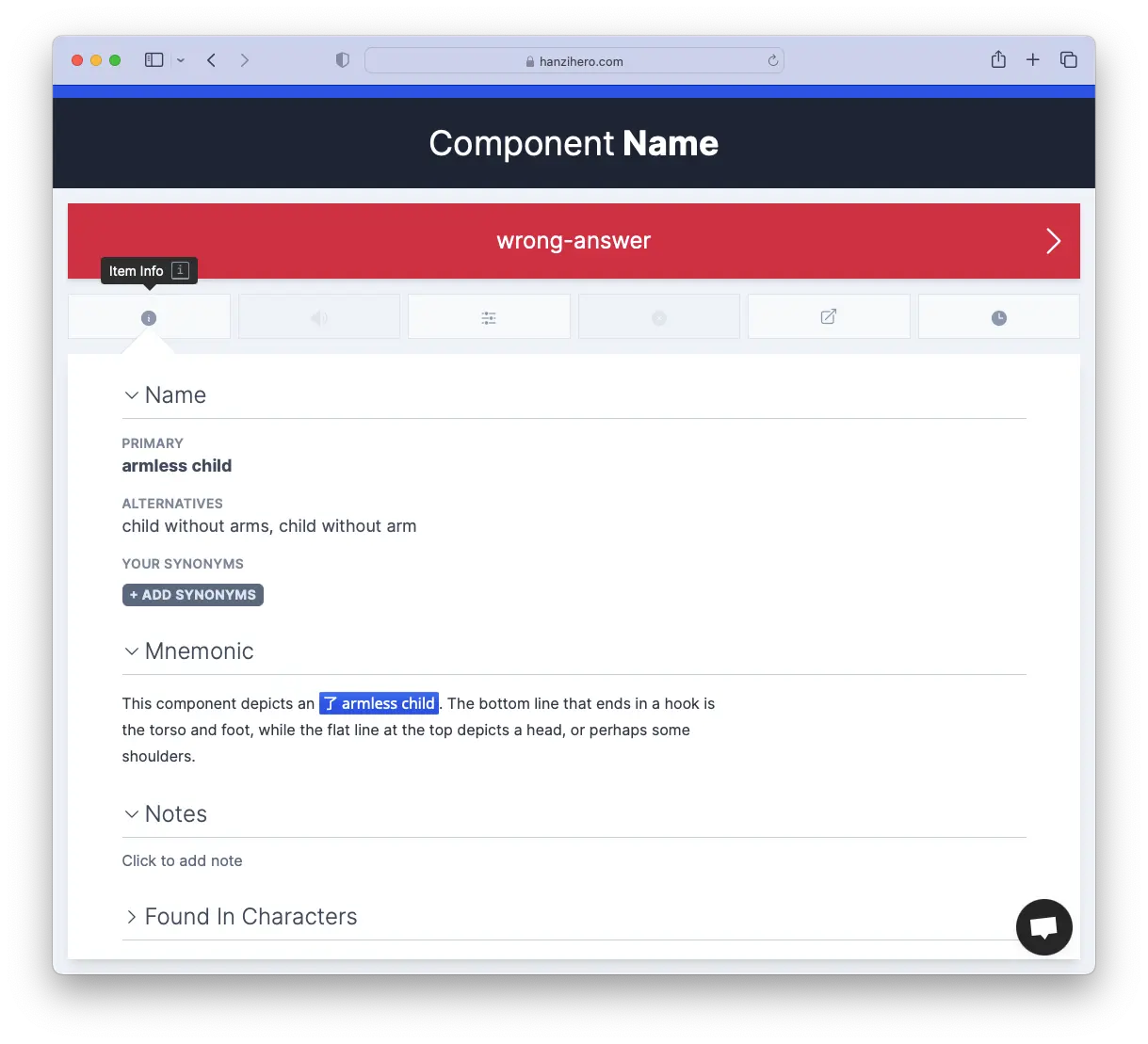
Answer mistake prevention
HanziHero can protect you from making some common silly mistakes when answering questions. We specifically protect against mistakes that show you know the item, but just typed in the wrong type of answer.
Pinyin for meaning answer
If you type in the pinyin of a character or word when the question asked for the meaning, the submission input will disallow submission and show a tooltip with your mistake.
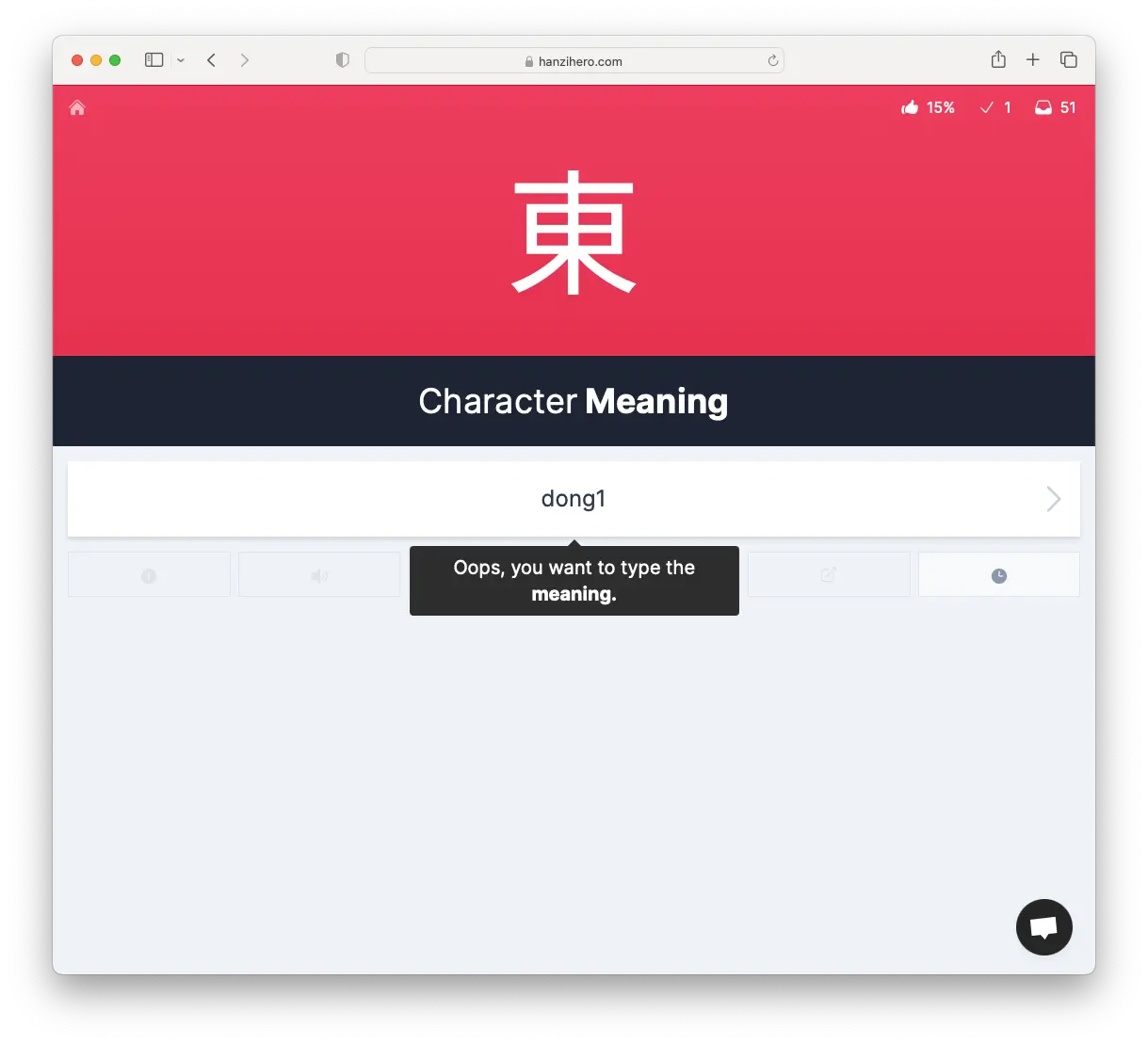
Simply correct your answer and resubmit to continue.
Meaning for pinyin answer
If you type in the meaning of a character or word when the question asked for the pinyin, the submission input will disallow submission and show a tooltip with your mistake.
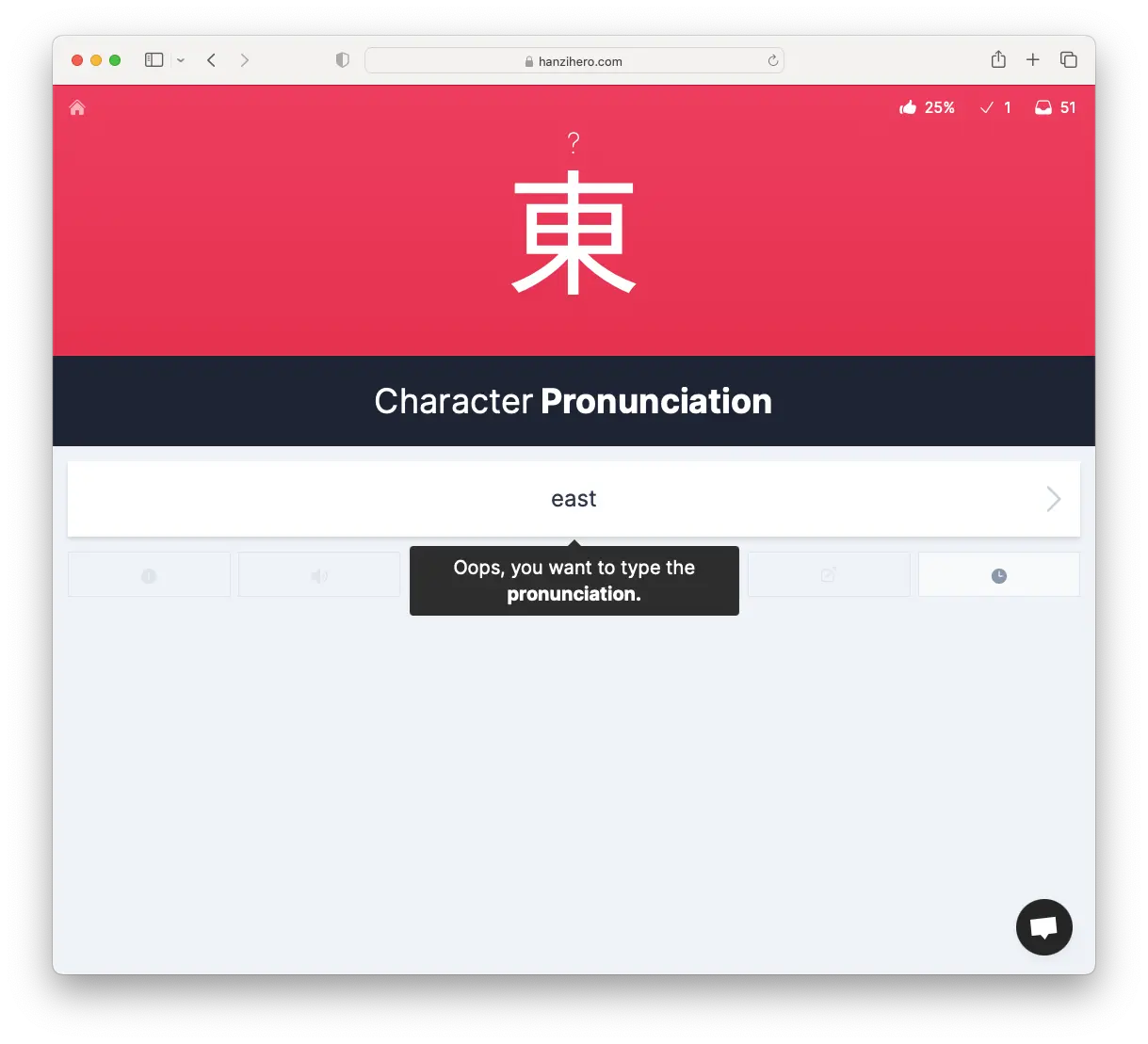
Simply correct your answer and resubmit to continue.
Obvious typos
To make it easy to get through the quiz, we handle and forgive obvious typos. If your answer is off by one, it will generally be accepted.
Depending on the word length of an answer we’ll allow a larger offset. This could range from two to four, depending on the word length.
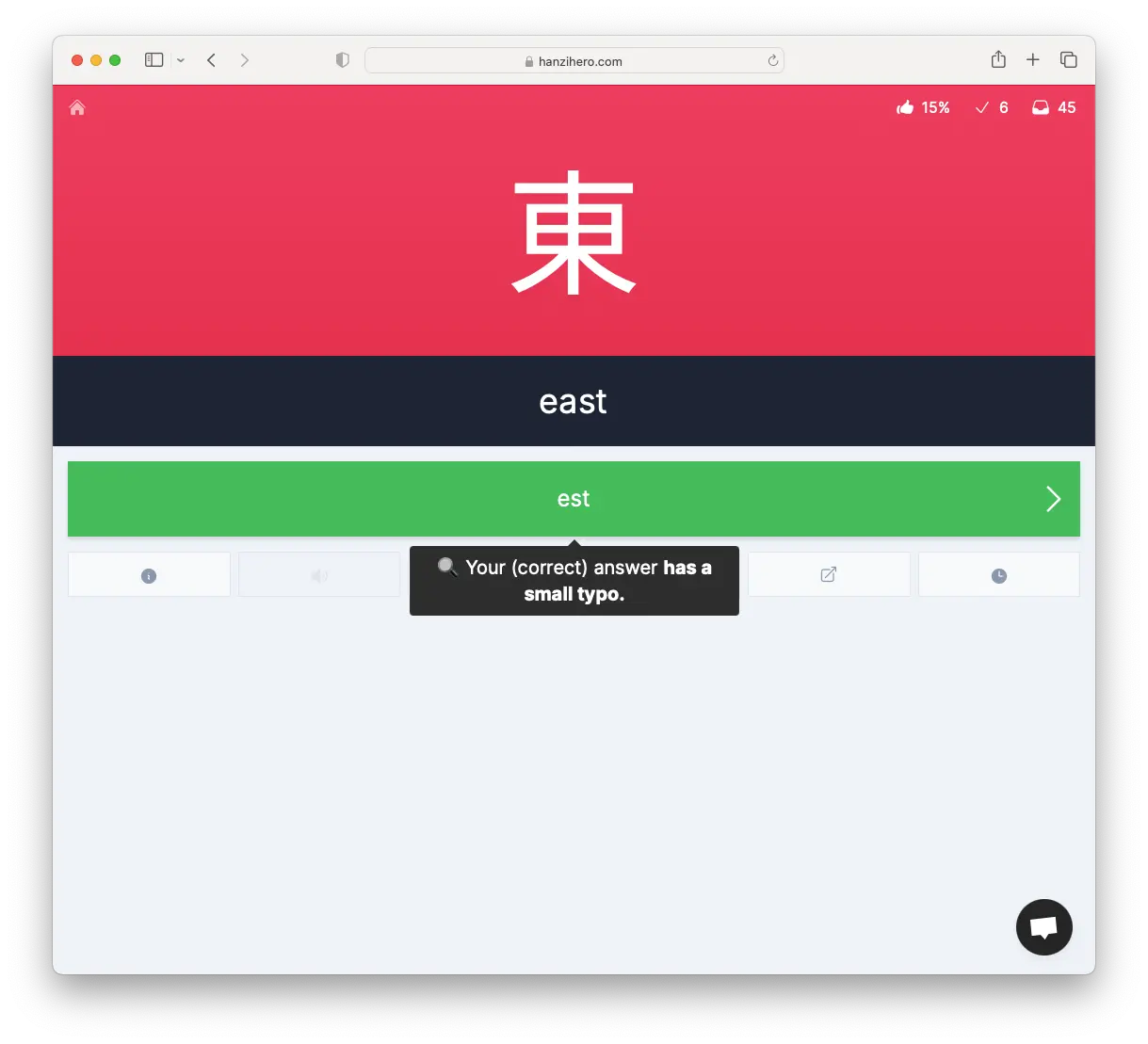
Progress indicators
You can see your progress through the quiz at any time by looking in the top right.

The number next to the thumbs-up indicates the percentage of questions you answered correctly in the current session.
The number next to the checkmark indicates the number of items you have answered correctly in the current session.
The number next to the inbox indicates the number of items left for the day.
If you wish, these can also be turned off via the quiz settings panel.
Back button
If you accidentally move on to the next question without looking at key information from the previous question, you can go back.
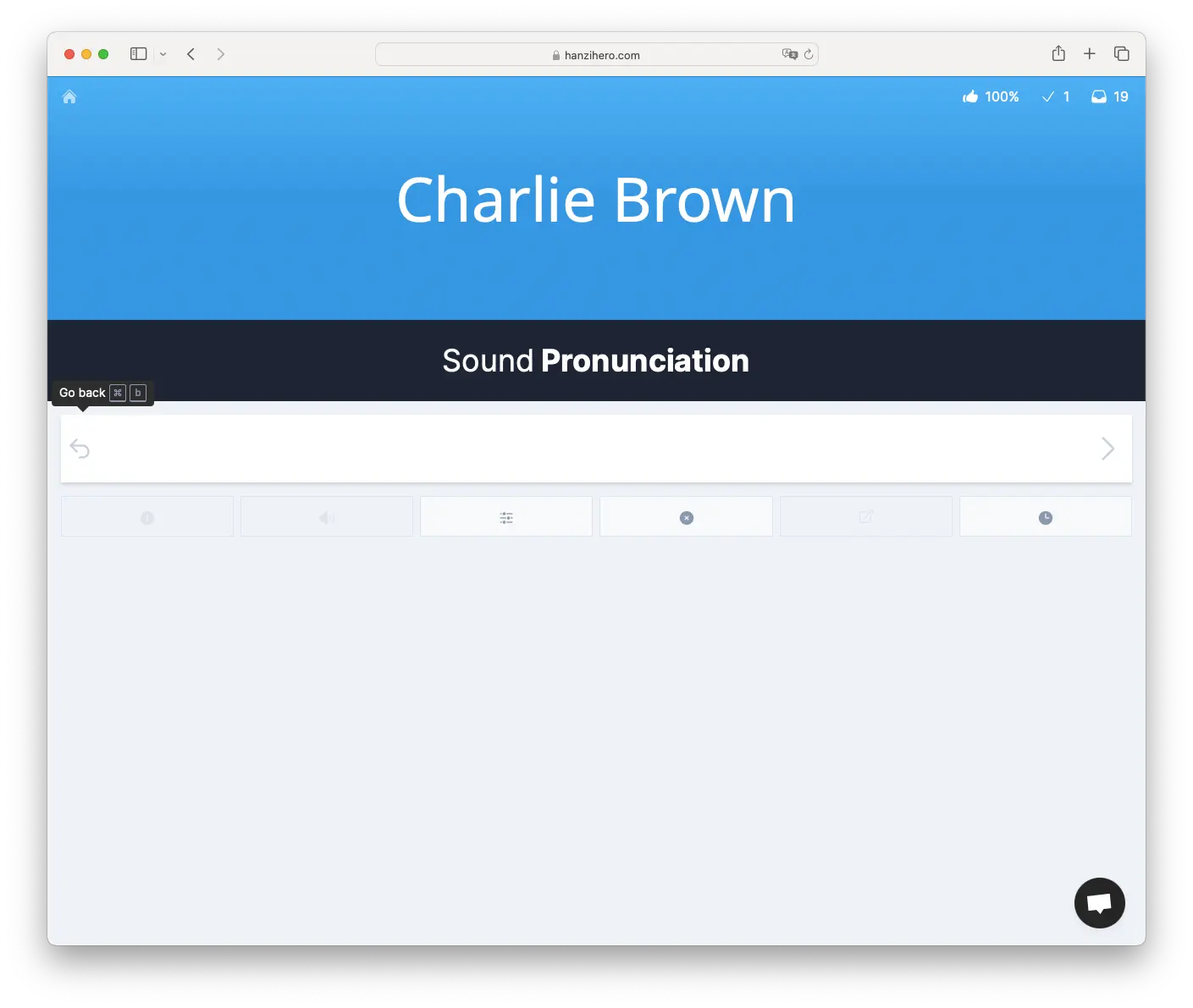
This allows you to update your user synonyms, view the correct answer, and anything else you would’ve like to know before moving on.
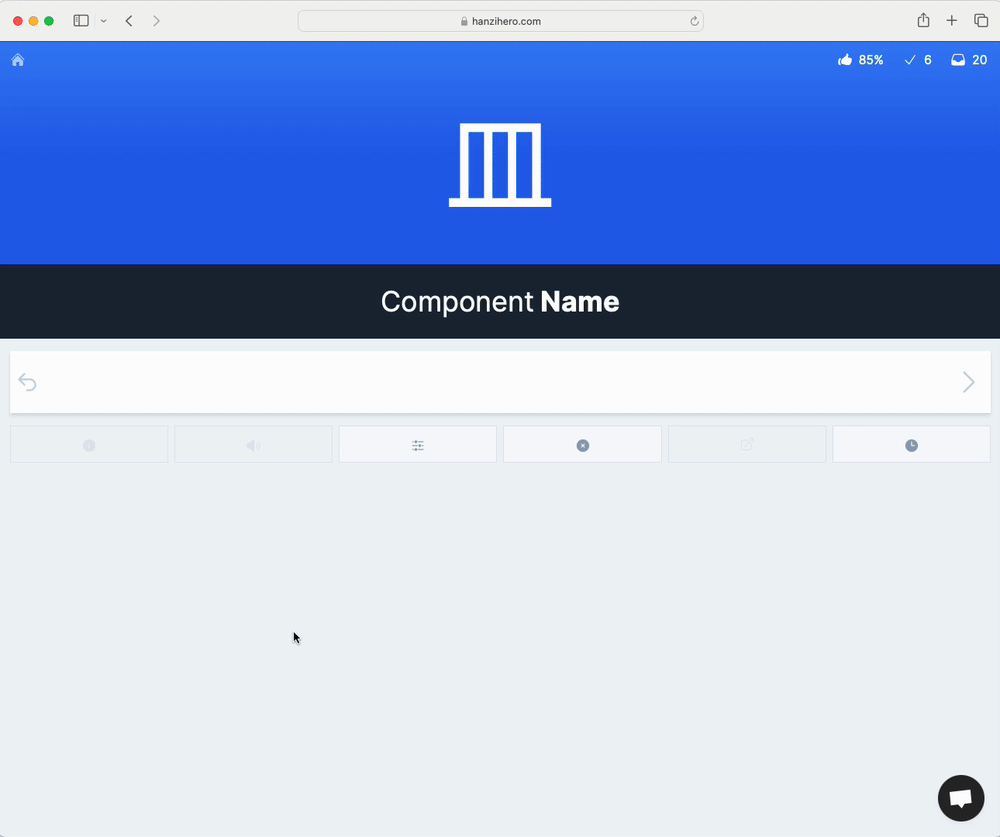
You can quickly go back to the previous question using Ctrl or Cmd + b.
Audio and sounds
Whenever you answer a question correctly, a small sound will play, aurally indicating you are correct.
Additionally, if you answer a reading answer correctly, the audio of the correct pinyin will play aloud.
If you wish, either of these can be disabled via the quiz settings panel.
Leaving the quiz early
If you wish to leave a quiz before you successfully answer all questions, you can do so by simply clicking on the home button in the top-left.
HanziHero will save any review progress that it can, but if there are partially answered items left, you will receive a warning.
To safely exit the quiz, use the Wrap Up functionality.

Finishing the quiz
Once you have successfully answered the questions for all items you have scheduled for your review, you will be presented with a congratulatory pop-up.
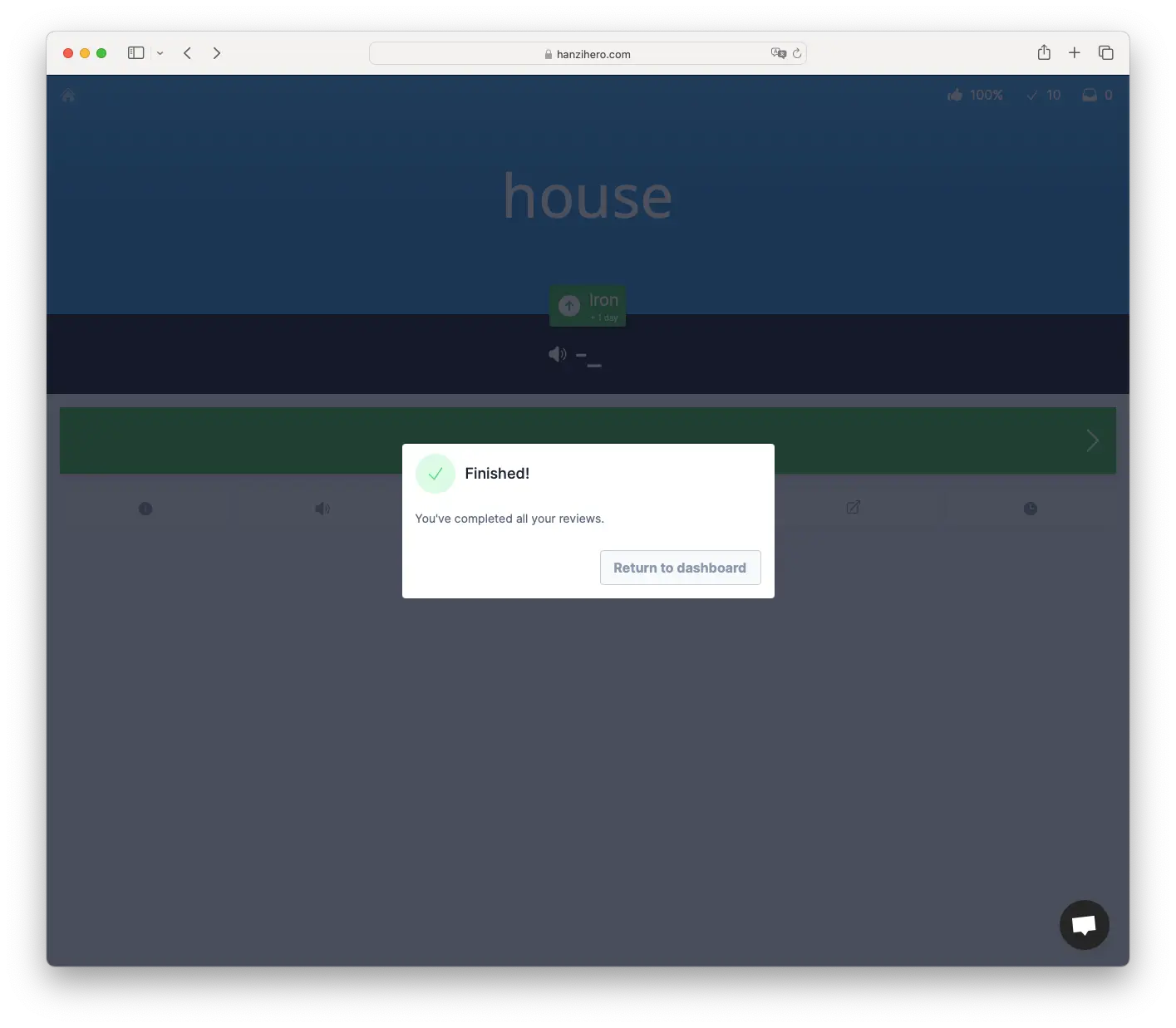
To close it, simply click Return home to return back to the dashboard.